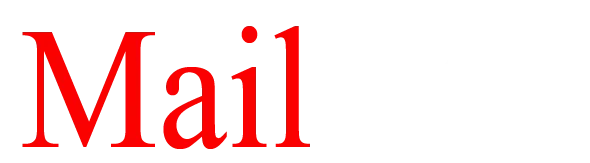How to move Outlook data to new computer?
Summary: Moving Outlook data file from one computer to another is very simple. In this blog, we have explained a step by step process to transfer Outlook data to new computer. This post will help you to extract and transfer data such as emails, contacts, calendars, etc. from an inaccessible or orphaned Outlook .ost file with ease.
There are situations where users need to transfer offline Outlook data to new computer. For instance, if you have recently upgraded from your system or switched to another system. Transferring Offline Outlook data (.ost) to another computer is simple as long as you have access to your Outlook mailbox and profile.
If you have configured Outlook with POP account, PST file is created to store the mailbox data. In this case, you can transfer Outlook PST file to new computer and import PST file to your Outlook account on new system without any difficulty.
But when Outlook is configured with IMAP Server or Exchange mailbox account, offline OST file is created and used to store all mailbox items on local system. Like PST file, you can’t copy and move Outlook OST file. It can be accessed with the same account from which it is created and on the system that is used to create that Outlook account.
So, if you want to transfer OST file to a new computer, first convert data saved in OST file to PST file format. After that, you can easily import PST file into Outlook account on new computer.
Steps to transfer Outlook data to new computer
Let us find out the complete process to transfer offline Outlook OST file from one computer to another. The entire process has 4 steps–
- Export mailbox items to PST file
- Transfer PST to new computer
- Create new Outlook profile on new computer
- Import converted PST file into existing profile on new computer
Step 1. Export Outlook mailbox items
You can export OST data to PST file format by using Outlook Import and Export wizard. But for this, you should have Outlook account working properly and OST file should be accessible.
Given are the steps –
- Open MS Outlook.
- Go to File menu, select Open & Export and then Import/Export.
- Select Export to a file under Import and Export wizard window and click Next.
- Select Outlook data file .pst file and Click Next.
- Select the mailbox folders and items that you want to export. Also, check subfolders and click Next.
- Click the Browse button and select location to save PST file.
- Click Finish after completing the proces
This will save all emails and other mailbox items from Outlook OST file in PST file format. Now, you can easily import it to an Outlook profile on another computer.
Note: You can’t use this method if your OST file is inaccessible or orphaned or your Outlook account is inactive. To convert inaccessible OST files into PST, you can use Mailvita OST to PST Converter software. The software will export Outlook offline data file (.ost) into PST file format in a few steps. You can follow the given link to know the complete process of converting OST file to PST file format. This software suitably works on both Windows and Mac operating systems.
Step 2. Copy OST file to new computer
After conversion of OST file to PST file format on current Windows system, users can move this PST file to another computer. For this, you need any external storage media. Connect the media, copy PST file and move it to another computer.
Step 3. Set up Outlook profile to access PST to new computer
You can import PST file to any Outlook profile on new computer. You can also create a new Outlook profile on your system and import the converted PST file to it. Given are the steps –
- Press Windows + R Key and type Outlook.exe/manageprofiles.
- Click on add and enter a profile name
- Provide account details and credentials to login.
- Select existing Outlook data file and browse the selected PST file you have transferred to your system.
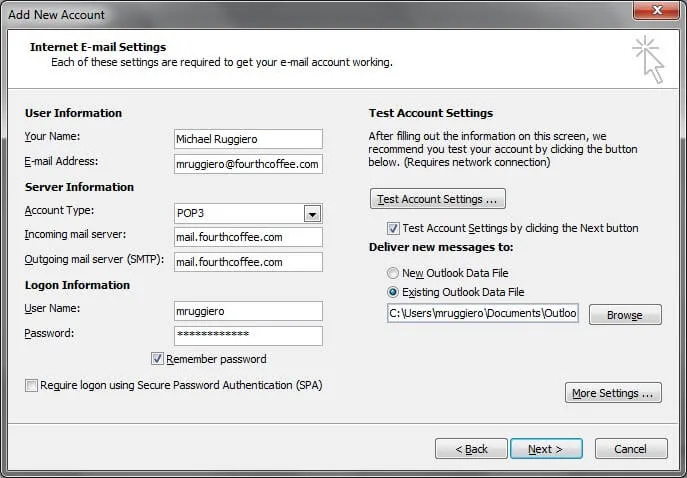
- Click Next and then Click Finish.
Step 4. Import PST to existing Outlook profile
After moving PST to new computer, you can import this Outlook PST file to existing Outlook profile. Make sure to install MS Outlook on your system and then follow the given steps –
For Outlook 2013 and later versions:
- Click on File, select Open & Export and then Import/Export
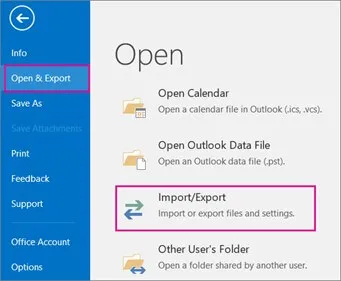
- Select Import from another program or file. Click Next.
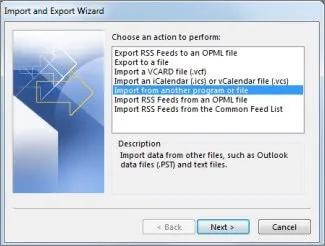
- Select Outlook (.pst) file and click Next.
- Browse the PST file and choose desired items. Click Next.
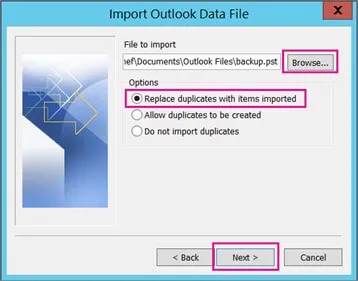
- Select the mailbox folder where you want to import mail items and click Finish.
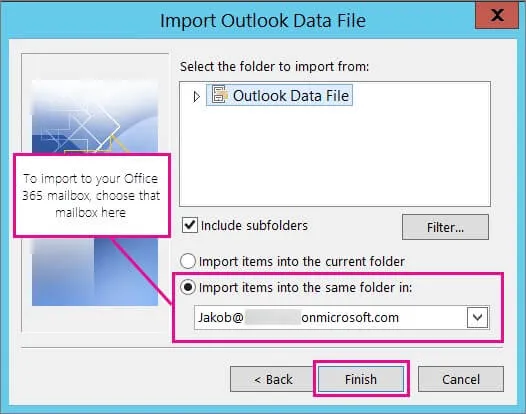
For Outlook 2010
- Open Outlook and go to File tab.
- Click on Open and choose Import.
- Select Import from another program or file in Import & Export wizard and click Next.
- Click on Outlook (.pst) file and click Next.
- Browse PST file location
- Select Do not import duplicates under options.
- Click Next
- Select folders that you want to import.
- Click Finish.
For Outlook 2007 and earlier versions
- Launch MS Outlook
- Go to File tab and click on Import & Export option
- Select Import from another program or file. Click Next.
- Click on Personal Folder file (.pst) click Next.
- Define name and path for PST file. Click Next.
- Select the folder that you want to import.
- Click Finish
Final Thoughts
As PST files can be easily transferred from one computer to another. You can’t transfer OST files. For this, we have discussed a complete manual process by converting OST to PST file by Outlook Import and Export wizard and third-party OST to PST Converter by Mailvita. The advantage of using third-party software is it can convert orphaned and inaccessible OST files to PST in an error-free manner. However, this is not possible with manual methods. After the conversion, PST file can be importing into any Outlook account or profile.
Frequently Asked Questions
No, the software is completely independent. Hence, the conversion can be easily completed with or without using MS Outlook.
Yes, you can use Mailvita OST to PST Converter on all Mac and Windows operating systems.
No, the software can easily convert any oversized OST file data into PST file format. It does not have any limit for file size.