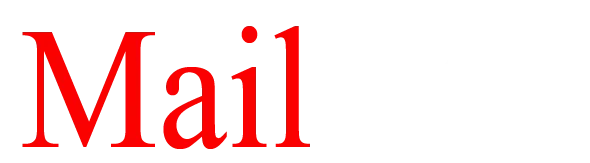Methods to export emails from Outlook 2019 to Apple Mail
There are various methods available that convert Outlook 2019 data to Apple Mail. Our topic for this article is the same where we are elaborating various solutions to migrate Outlook data in Apple Mail. But before moving to the solutions, let us know a little bit about both the email clients.
About – Outlook 2019 and Apple Mail
Outlook – Outlook is a popular email client that stores all personal information of users including emails, contacts, calendars, tasks etc. It uses PST format for data storage.
Apple Mail – Apple Mail is a desktop-based email client for Mac operating system. It has a simplified interface and several security features.
When the users switch Windows platform and move to Mac OS, the users need to migrate Outlook data to Apple Mail. As Apple Mail is the by default client for Mac and Outlook is for Windows.
Related Queries of how to export Outlook 2019 to Apple Mail
“From 3 years, I have been using Outlook application on my Windows machine. Recently, I have purchased a new Mac machine. I want to move all my emails from Outlook to my Mac machine. I spent several hours to get the solution of this. However, got some complicated solutions from some discussions but is not satisfied with them. If anyone knows the method to accomplish the task. Please tell me. Thank you in advance.” If you are facing the same issue. Here is the article that works for you.
How to transfer Outlook 2019 mailbox to Apple Mail?
- Manual method to import emails from Outlook 2019 to Apple Mail
- Professional method to export Outlook files to Apple Mail
Steps with the manual solution to export Outlook data to Apple Mail application
Step 1. Sync MS Outlook with Gmail using IMAP
- Log in to Gmail account.
- Enable IMAP (Go to settings > select Forwarding and POP/IMAP > Enable IMAP).
- Open Outlook, go to File menu and then click on Add account.
- In Account settings, click New. Select your email account.
- Choose Manual setup or Additional Server Types option.
- Select Internet Email.
- Enter your name, email address, and password.
- Choose Account Type IMAP.
- Type imap.gmail.com in Incoming Mail Server field.
- Type smtp.gmail.com in Outgoing Mail Server box.
- Go to More Settings, change Incoming and Outgoing Server.
- In Outgoing server, choose My Outgoing Server (SMTP) requires authentication.
- Click to choose Use Same settings as My Incoming Server.
- Click on Finish button to end the setup.
- Drag emails from Outlook and drop to a new folder of Gmail account.
Step 2. Configure Gmail account in Apple Mail
- Open Apple Mail application. Go to Mail and then choose Preferences.
- Go to the Accounts tab and click on Add icon.
- Enter the complete name, email address, and account password.
- Enter the following details –
- Account Type: IMAP
- Description: Gmail
- Incoming Mail server: imap.gmail.com
- Username: Enter your username
- Password: Enter Gmail account password
- Description: Gmail
- Outgoing Mail Server: smtp.gmail.com
- Username: Enter Gmail username
- Password: Enter Gmail password
- Check the Account Summary
- Click on the Create button
- Drag PST emails from Gmail account and drop them to Apple Mail in a folder.
Incoming Mail Server
Outgoing Mail Server
Drawbacks of the manual solution
The above described manual solution is effective to export Outlook 2019 data to Apple Mail but the main drawback of this method is only technical person can implement the method. Plus, it is a time-consuming and long method. If any of the steps is skipped by the user, there are chances of data loss.
Expert and instant solution to import Outlook emails in Apple Mail
For non-technical users, here is another simplified solution which also beat all the limitations of the manual solution. Mailvita PST to MBOX Converter for Mac perform Outlook 2019 emails conversion to Apple Mail client in an untroubled manner.
Below are the steps to simply convert Outlook data into MBOX format –
- Download the software and install it.
- Add PST file whom you would like to export into Apple Mail client.
- Select an Output format – single or multiple folders.
- Set an Output destination path to save the MBOX files.
- Click the Convert Now button.
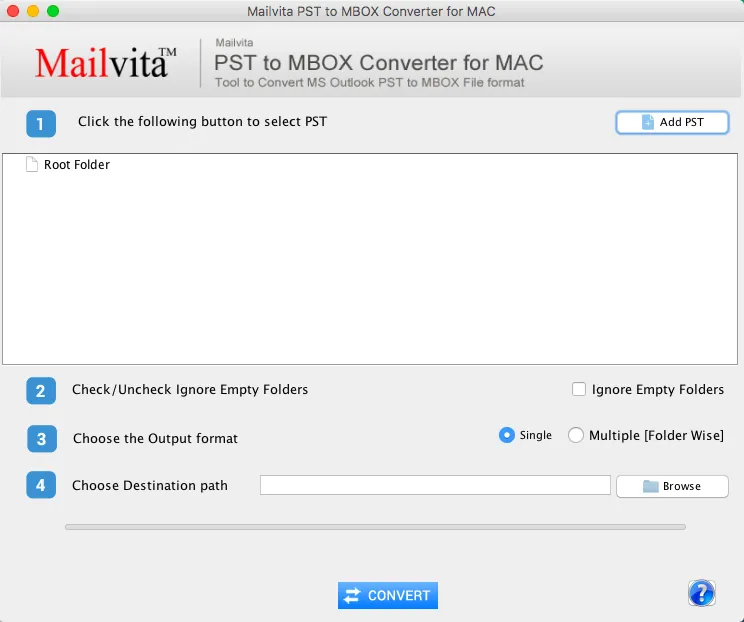
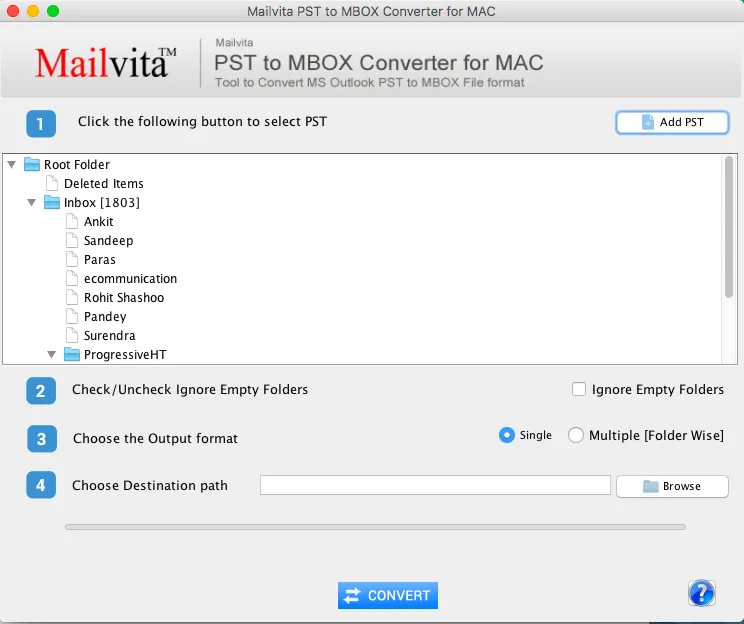
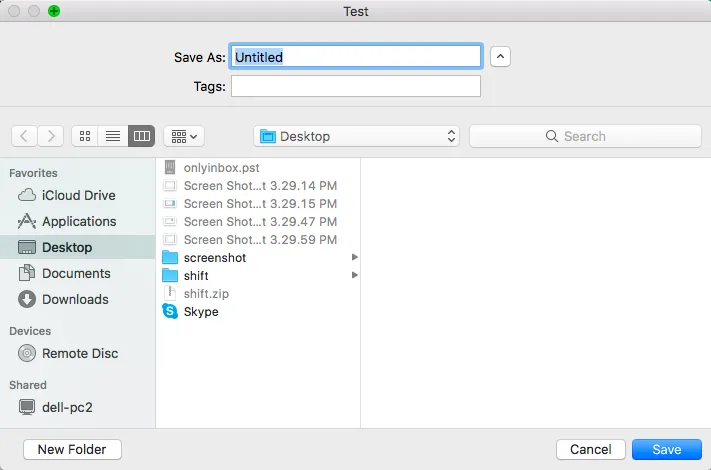
You will get MBOX files whom you can move to Apple Mail client with the given steps –
- Open Apple Mail application.
- Go to File > Import mailboxes
- Check “Files in MBOX format” option
- Select MBOX files and click Continue
Time to conclude
With this article, you have got manual as well as software solutions to easily import Outlook 2019 emails to Apple Mail. If you are a novice user, we would recommend you to go for the software solution which provides 100% safe and easy conversion results.