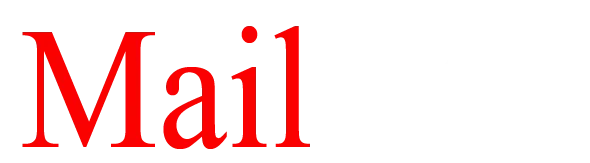How to export Gmail data in Apple Mail Manually
Using Gmail cloud service and Apple Mail on Mac desktop arises a need for users sometimes to export Gmail data in Apple Mail. As Gmail is a cloud-based email service but due to excess data storage or for safety purpose, users export Gmail important data into Apple Mail. The challenge faced by the users in this regard is sometimes users are unable to find a suitable solution to perform this task so to solve this query, manual as well as automated solution is well described in this post.
Apple Mail is the native email client of Mac operating system. It is also known as Mac Mail and stores emails in MBOX format. The client has unbeaten security features so it is very popular among Mac users.
How to export Gmail emails into Mac Mail MBOX format?
Let us start the solutions with manual method first as users think of opting this at first sight. Find below the steps to move Gmail messages in MBOX format –
- Sign in to your Google account.
- Visit: https://takeout.google.com/settings/takeout
- Go to Gmail labels and choose include all of your mail.
- With Include all of your mail option, users can export selected folders data as shown in the image below. Click Done.
- Select the File type and click on Create Archive.
- The file type you have chosen will be sent through the chosen delivery method via email containing a download link.
- After the Archive is prepared, users can download & export Gmail emails to MBOX format.
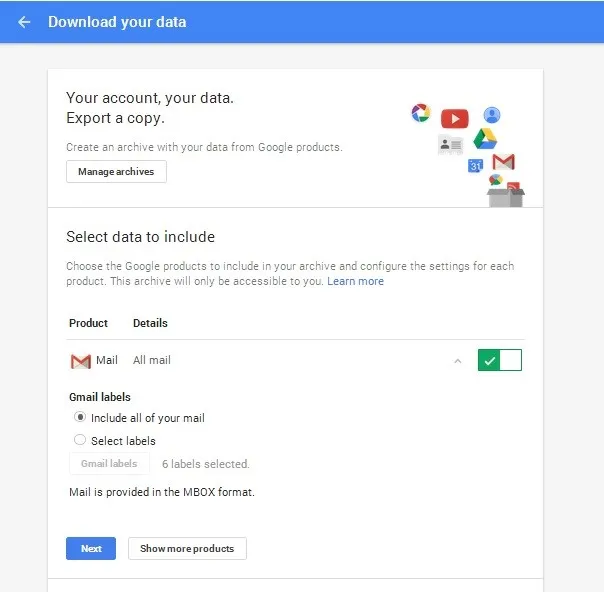
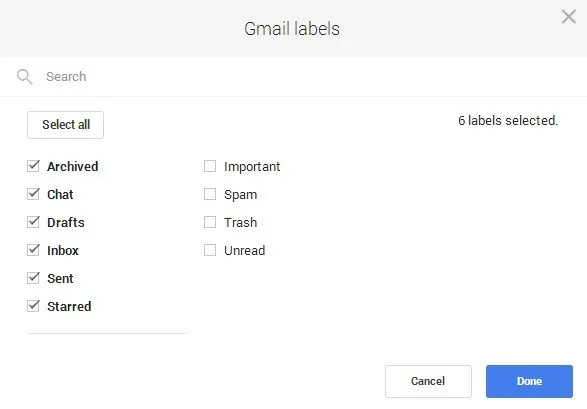
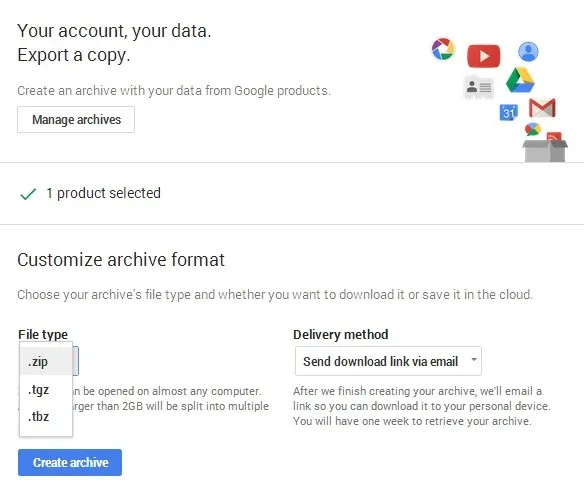
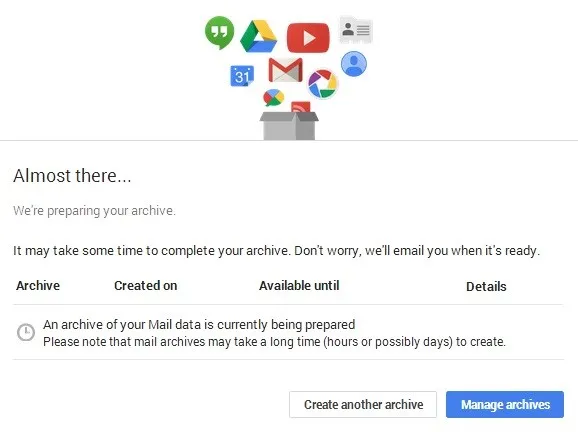
Now, this MBOX format is read in Apple Mail by importing MBOX file in Mac Mail. We will discuss these steps later in this post before that let us also known about the software solution.
Software solution – Gmail Backup for Mac
The software solution is one of the simplest and comfortable solutions to save a backup of Gmail Inbox into MBOX format. It is an advanced utility that provides correct results in a simple manner. Both technical or non-technical users can tackle this method effortlessly.
- First of all, download and install the application on your Mac machine.
- Add Gmail username and password.
- Select the folder for backup – Inbox, sent, drafts etc. or all folders.
- Choose MBOX in the Output format.
- Provide a location to save the resultant files.
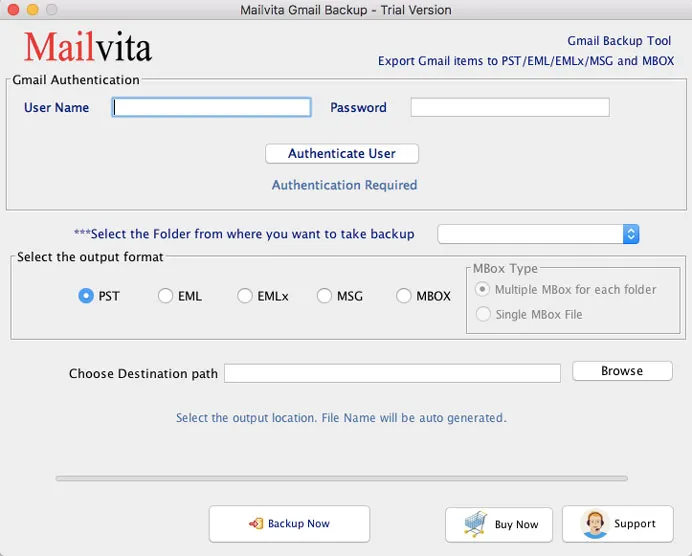
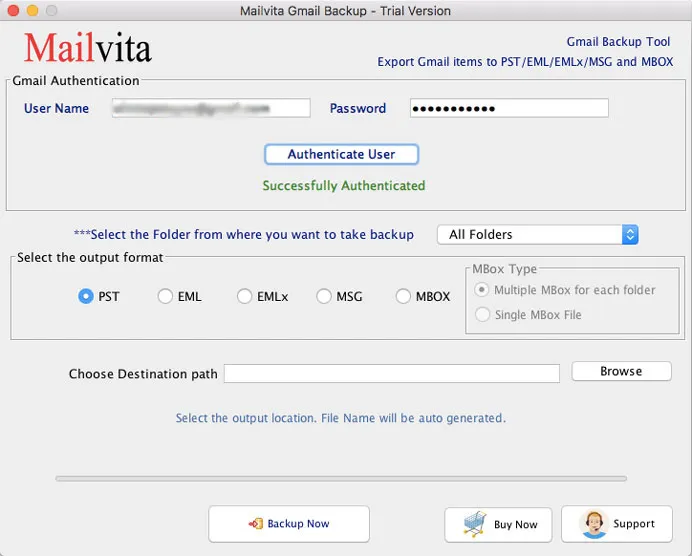
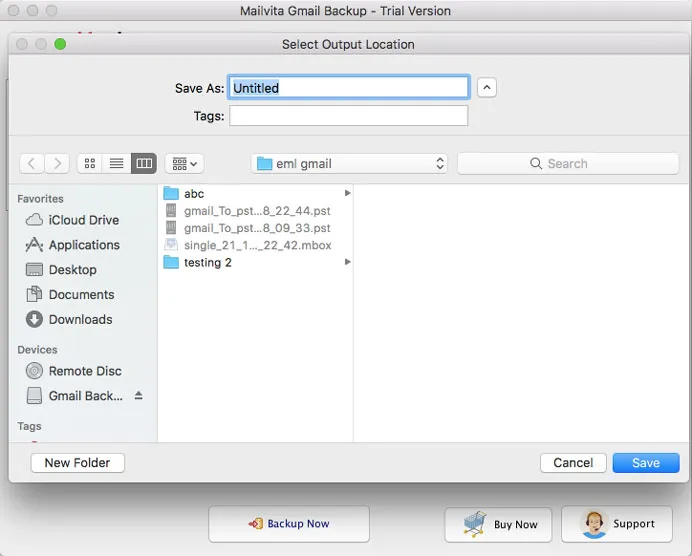
With this method, you will get Gmail data in MBOX format. Now follow the steps to import MBOX data into Mac Mail.
- Open Apple Mail and click on the File menu
- Select Import Mailboxes and in Import data from option, select Files in MBOX format
- Click on Continue button and navigate to the location where you have saved Gmail emails as .mbox format. After that, click on the Continue button.
- This will start the import process. Let the process be completed and once the message of completion prompt, click on Done button.
Now, you are ready to view Gmail emails in Mac Mail.
Wrapping Up
With this solution, various users are able to get reliable solutions as per their taste. Both manual as well as automated solution is clearly defined in this article. We suggest the automated solution to get risk-free results.